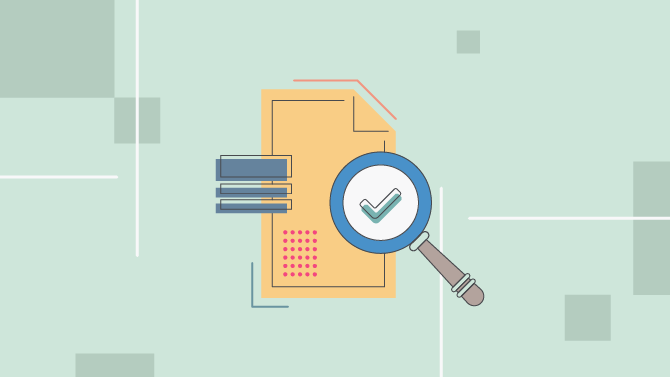If storage space is a concern for you with your current desktop or laptop computer, it might be beneficial for you to get an external HDD to store larger files like audio, high-resolution photos, and movies.
Before you can use an external drive, you need to make it so your computer is able to read and write files on it by formatting it.
However, if you want to recover files from a dead external hard drive, formatting it right away might not be the best of ideas.
The process of formatting a hard drive can take a few hours.
For example, if you have an 8tb external hard drive and a 500gb external hard drive, the time it takes to format the 8tb one will be 16x longer as compared to the 500gb one.
Despite that, it is a relatively easy process to do in Microsoft Windows if you follow these basic steps.
1. Plug your hard drive into your computer using a USB port. These ports are located on the side if you have a laptop and in the back of a desktop. Most desktops also have one or two ports located on the front or top.
2. Wait until Windows notifies you that the drivers have been installed. This is an automatic process that occurs when you plug it in.
3. Click the “Start” button in the lower-left corner of your screen and select “My PC.” Alternatively, you may find this icon on your desktop.
4. Click the “Manage” icon located at the top of the window. If you don’t see it, you might need to select the tab labeled “Computer” first.
5. Select “Disk Management” located on the left side. It is under the tab titled “Storage.” Here you will see a list of the drives on your computer, including your main hard drive with Windows and your programs on it.
6. Locate the external hard drive from the list and right-click on it with your mouse. Select the “Format” option from the list. Since you haven’t assigned a drive letter to the new drive yet, it may be labeled as “RAW” instead of a letter.
7. Type the name you want to give the drive in the “Volume label” text box. You can leave the name as the default if you choose. The default name for a new drive in Windows is “New Volume.” A name makes the drive easier to identify, especially if you’ll be using it on multiple computers and taking it from one place to another.
8. Choose “NTFS” for the file system. It is the best option to use when it comes to Windows as the FAT file system has been gradually phased out in favor of new technology.
9. Leave the “Allocate unit size” as the default unless you have a need to change it for a specific purpose.
10. Uncheck the “Perform a quick format” option that is automatically selected by default. A quick format is, as you guessed it, faster, but the benefits of doing a full format are worth waiting the extra time. A full format checks each sector on the hard drive to ensure that there are no errors, while a quick format skips this step and doesn’t erase all of the data.
11. Leave the “Enable file and folder compression” box unchecked. Compression saves some disk space, but it’s such a small amount and the size of hard drives being sold today makes the compression unnecessary and will negatively impact how your hard drive performs.
12. Click “OK” to begin the formatting process. Click “OK” again when the warning box comes up that lets you know all data on the drive will be erased during the format procedure. If it’s a brand new hard drive you won’t have any data to worry about, but the warning box will still pop up. Ensure that you’ve removed any data that you need off the drive if it is used to prevent permanent loss.
13. Wait for the formatting process to finish. Under status, you will see the progress of the format. A large drive will take longer to format than one with less space, so you might want to find something to do while it completes the process. Formatting can take over an hour in some cases.
14. Verify that the formatting process has completed successfully. You won’t receive a notice that formatting is complete, but look at the drive in the list and ensure that the status is listed as “healthy.” There will be a very small amount of space that is reserved for the system, but the amount is negligible compared to the overall space available to store files on.
15. Check under “My PC” again and you should see your newly formatted drive listed with the name that you assigned it during the formatting process. Use it store programs, music, videos, documents, or whatever else.
The drive will appear on other computers using the name you assigned to it during the format process, making it simple to recognize wherever you need to use it.